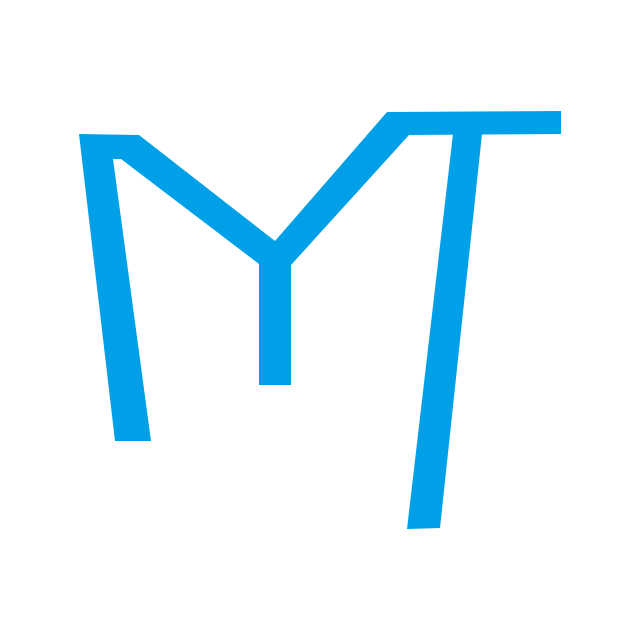引言

越来越多Windows用户在接触了Mac系统后,
对其中的一些功能印象深刻:原来Mac系统有很多贴心的功能,而这些,Windows都没有!
然而,Windows对Mac一直呈碾压之势不无道理:它足够开放,系统没有的功能,开发者帮你实现!
在"Mac 真香"系列里面,我会跟大家分享那些,
把Mac系统上的优秀功能带到Windows上的软件。
能一步到位的事情为什么要分两步?自定义Windows快捷键
考虑一个情况,如果你电脑配备多个音频设备,
比如一个耳机和一副音响,
很多人的显示器也可以播放声音,这样一来就有三个设备能播放音频了。
如何快速地切换音频设备呢?
肯定有小伙伴想到了这个方法:
用鼠标点击任务栏的这个图标,然后选择音频设备。
这样是挺快的。
不过我们的标题是能一步到位的事情为什么要分两步,
为什么不给刚才的操作设定一组快捷键呢?
这样的话,以后按下快捷键就能切换音频输出,不仅速度快而且能装逼。
正如macOS 那样,在Windows上安装了Autohotkey之后,
你就可以给系统自定义快捷键了。
方法
- 下载、安装Autohotkey
- 编写Autohotkey快捷键脚本
- 双击脚本启动!
1 下载安装Autohotkey
微信关注漫游挨踢公众号,后台回复“Mac真香”即可获得软件。
2 编写脚本
Autohotkey 脚本编写有一套语法规则,需要经历一定时间的学习,
这里是一些学习资源:
说明|网址
—:|—
中文文档|https://wyagd001.github.io/zh-cn/docs/AutoHotkey.htm
官网|https://autohotkey.com/
当然要想完全掌控电脑,花费的学习时间是值得的。
以刚才说的切换音频为例,我打开了记事本输入了如下脚本,并作了备注说明:
;分号后面的文字是备注说明
;注意所有的符号都是英文
;这里的^代表ctrl、!代表alt、F11代表F11键
;也就是同时按下Ctrl,alt和F10键
;按下上述键后,就会进行如下操作
^!F11::
Run, mmsys.cpl ;打开mmsys.cpl,也就是声音窗口
WinWait,声音 ;等带声音窗口出现
ControlClick,X255 Y143 ;鼠标点击窗口中对应的坐标,也就是第一个音频设备
ControlClick,Button2 ;鼠标点击Button2,也就是设为默认值
ControlClick, 确定 ;鼠标点击确定
return ;程序结束,返回
^!F12::
Run, mmsys.cpl
WinWait,声音
ControlClick,X255 Y213 ;鼠标点击窗口中对应的坐标,也就是第二个音频设备
ControlClick,Button2
ControlClick, 确定
return
这个脚本,
通过Ctrl+alt+F11切换到第一个音频设备;
通过Ctrl+alt+F12切换到第二个音频设备;
你还可以定义自己的第三个、第四个……等
3. 双击脚本启动,大功告成!
自己按下键盘测试吧!
最后的最后,我推荐的软件都经过了我长期使用,
它们都很稳定,资源占用少,请放心食用。
如有疑问,欢迎来评论提问。
我是挨踢君,请关注我并获得最实用的软硬件知识!