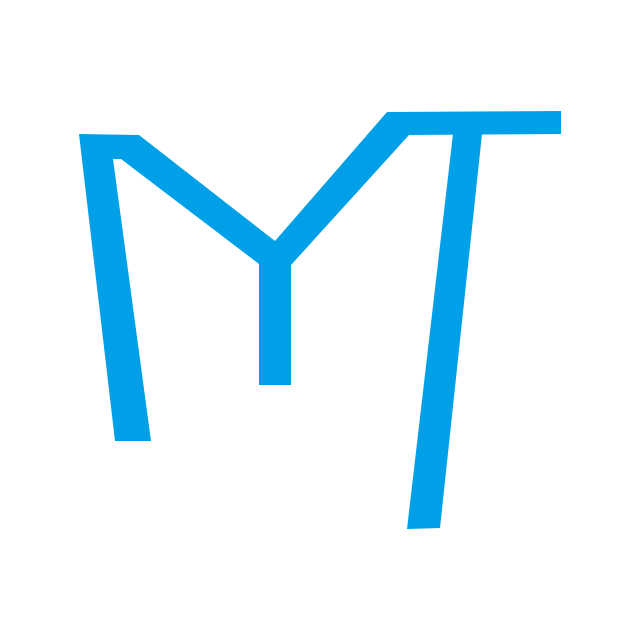下载系统镜像
获取镜像链接
在itellyou获取镜像的链接。(需要注册,可使用三方账号登录)
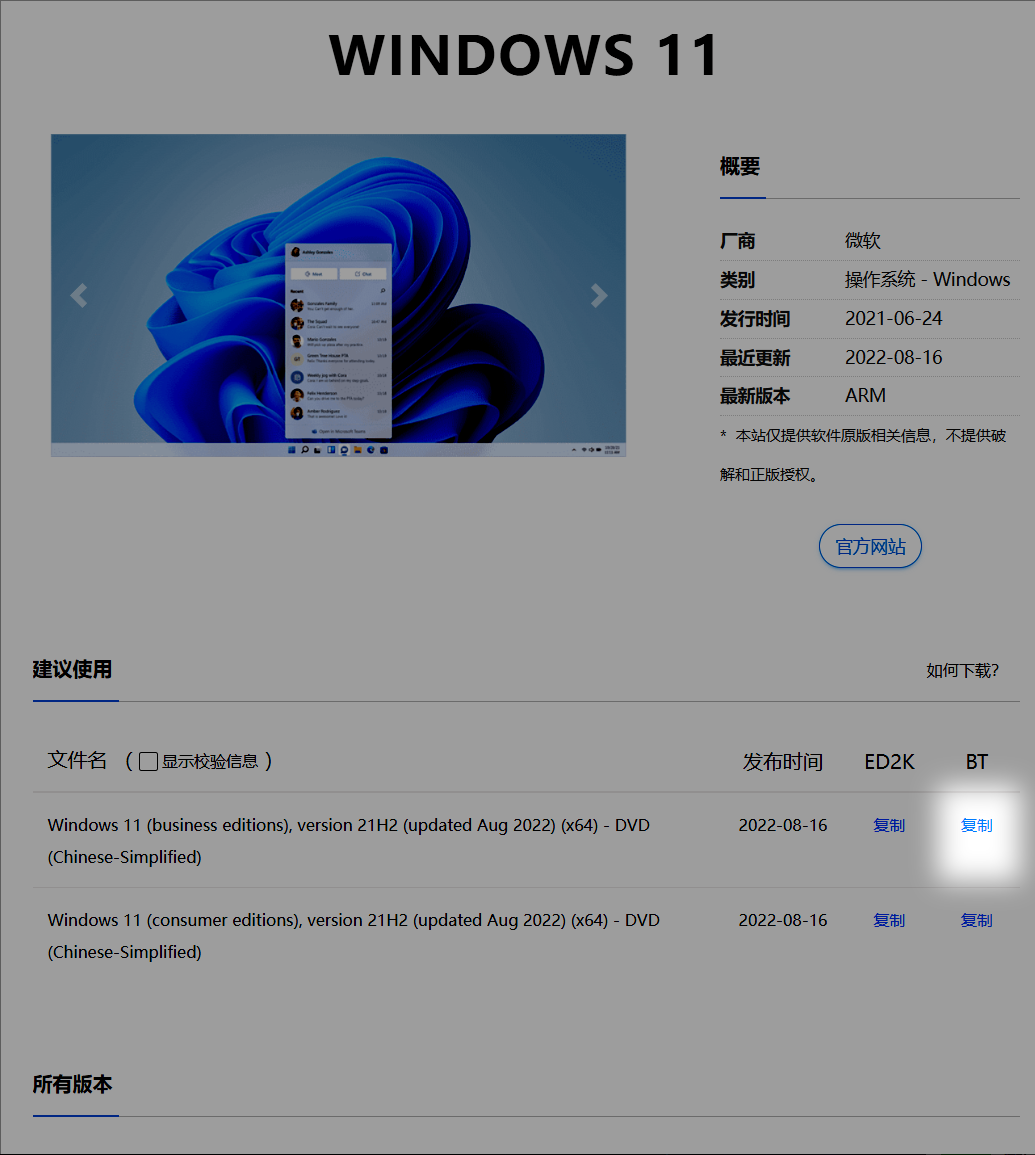
▲该链接为磁力链接
使用qBittorrent下载镜像的磁力链接
下载时记得添加tracker。可以获得飞升的下载速度。
使用Vmware Workstation 准备安装Win11
Vmware Workstation网上一大把,52pojie论坛也有很多激活教程。学习和研究目的自行索取。商用请入正版。
打开Vmware Workstation,选择创建新的虚拟机

▲创建虚拟机
典型、浏览载入刚刚下载的系统、选择win10 x64
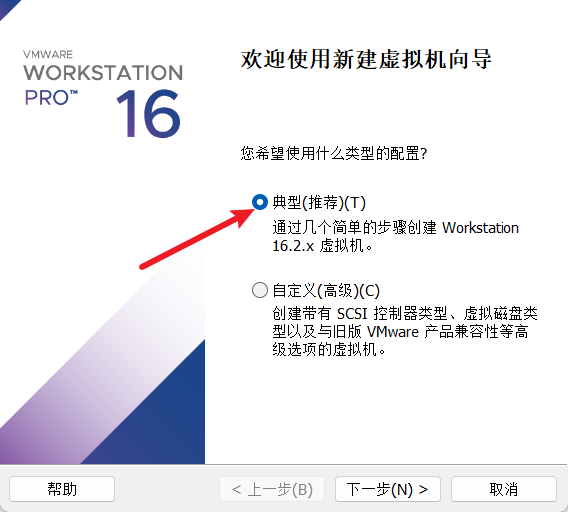
▲选完下一步
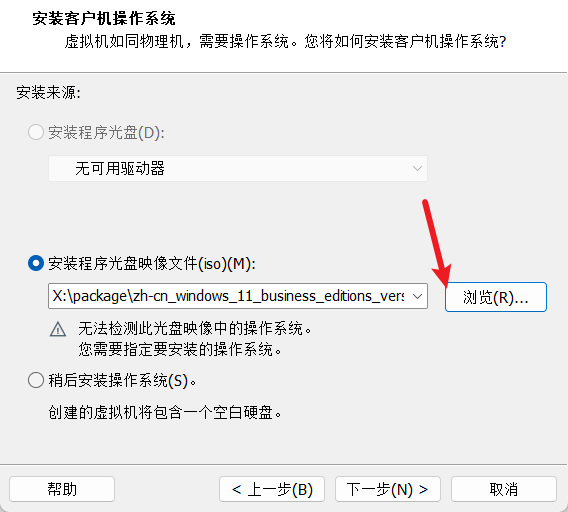
▲选完下一步
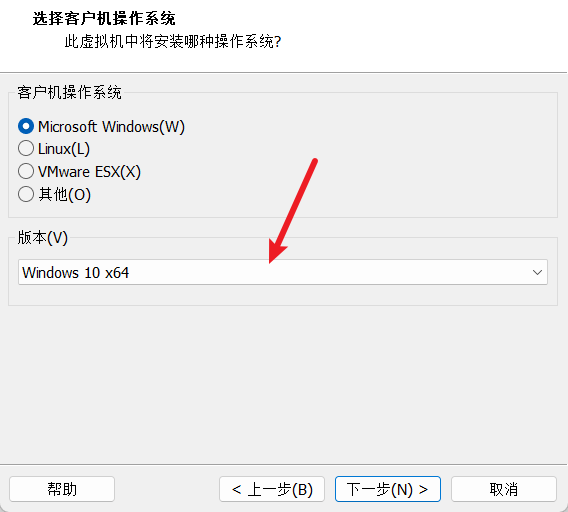
▲选完下一步
自己选一个名称和位置
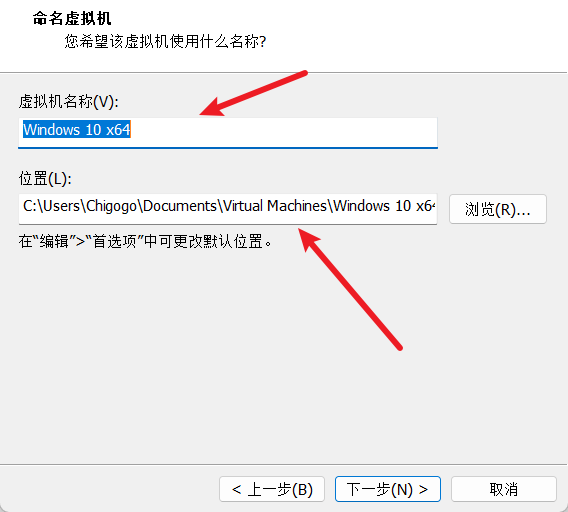
▲自定义名称和位置
建议拆分成多个
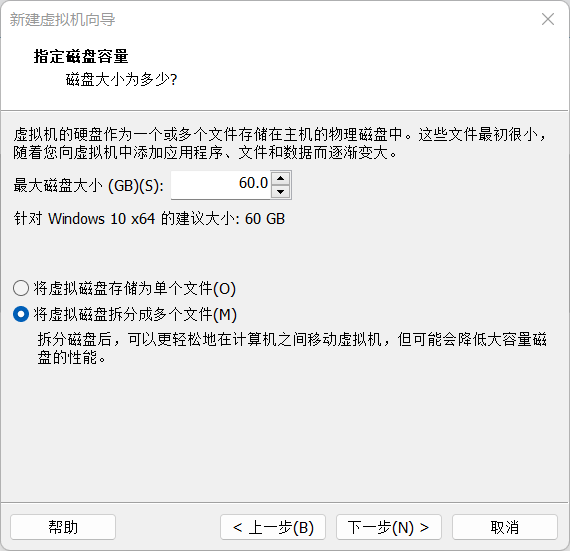
▲容量默认即可,拆分成多个
自定义硬件如下
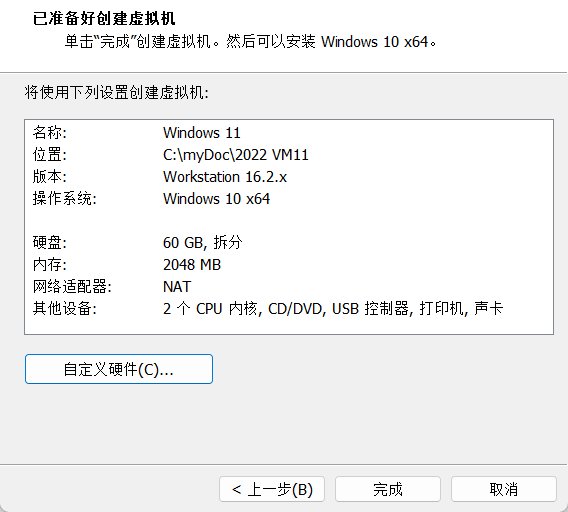
▲点击自定义硬件
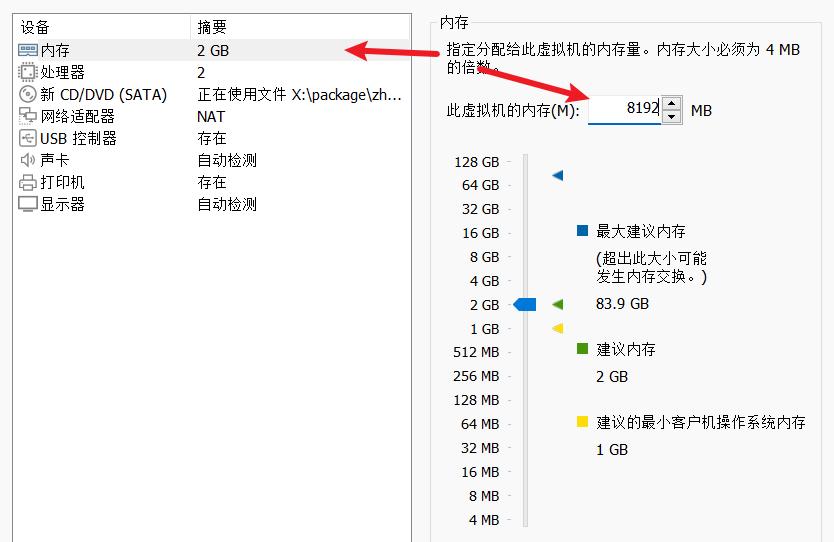
▲内存我搞了8G,设置成你主机的一半以下
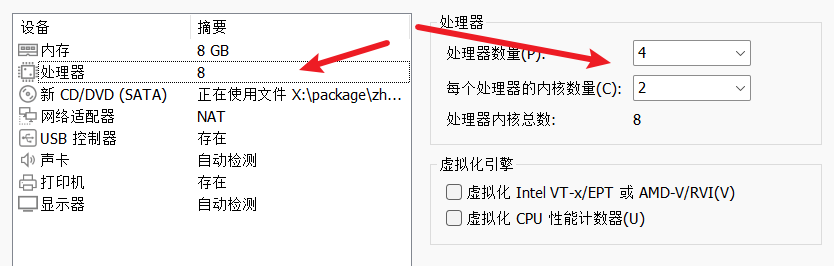
▲处理器数量为你机器的半数即可
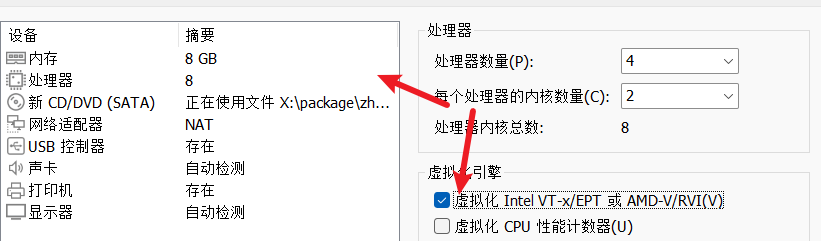
▲打开虚拟化,需要在BIOS中开启,不同主板设置方法不同,可自查
到这里可以完成自定义硬件调整。
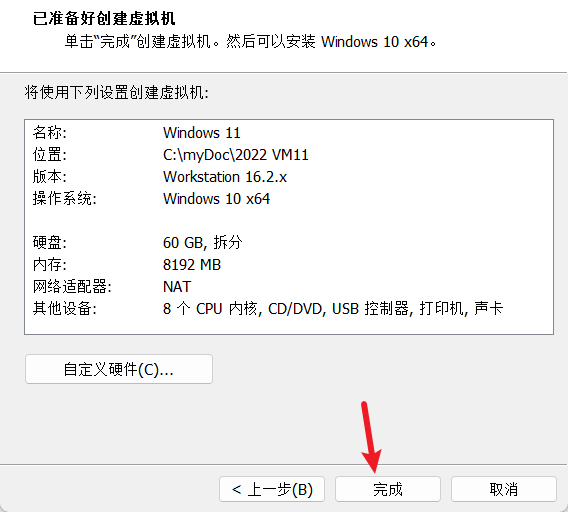
▲完成
编辑虚拟机设置(解决安全问题)

▲编辑虚拟机设置
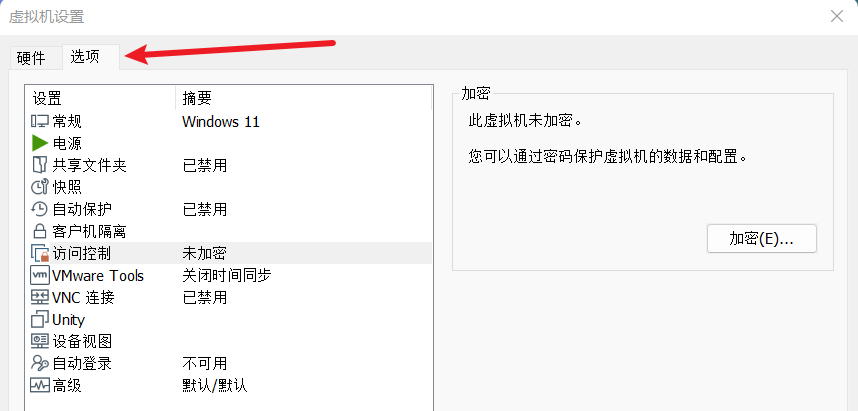
▲选择“选项”
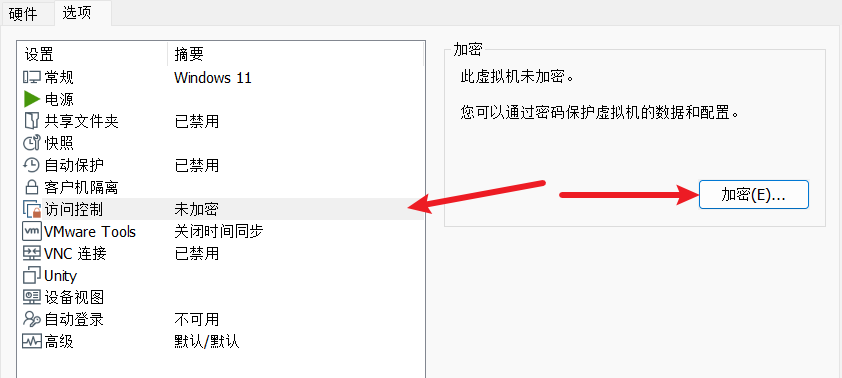
▲选择访问控制、加密...
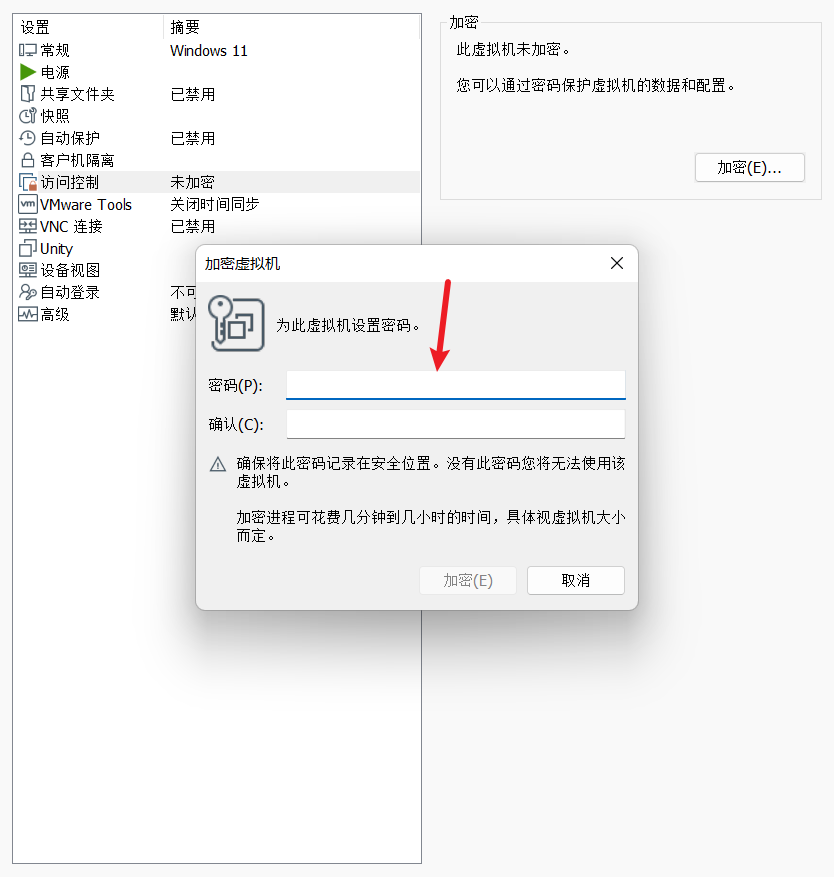
▲设置密码
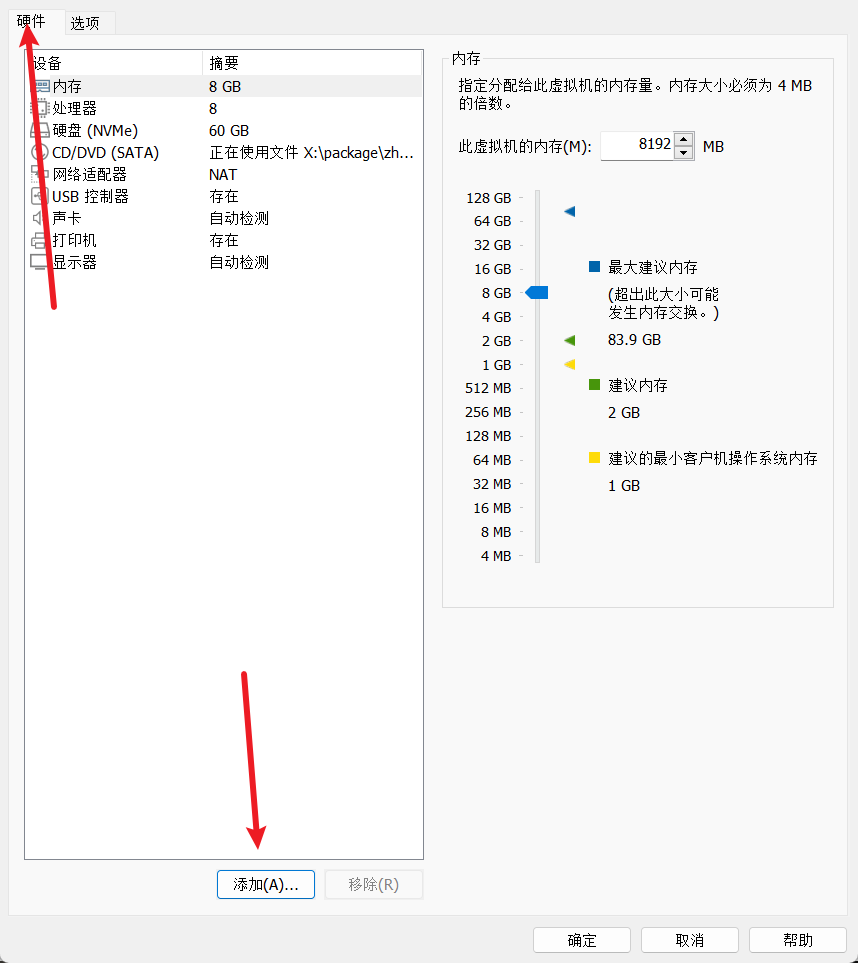
▲选择硬件、添加
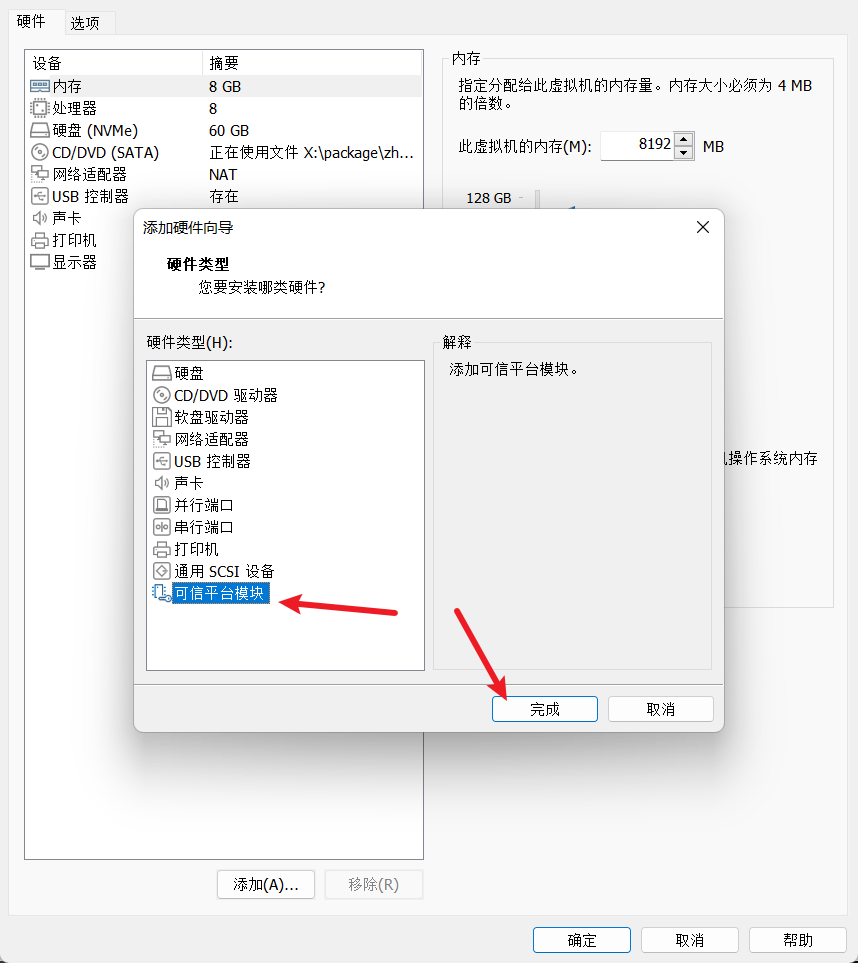
▲选择可信平台模块、完成
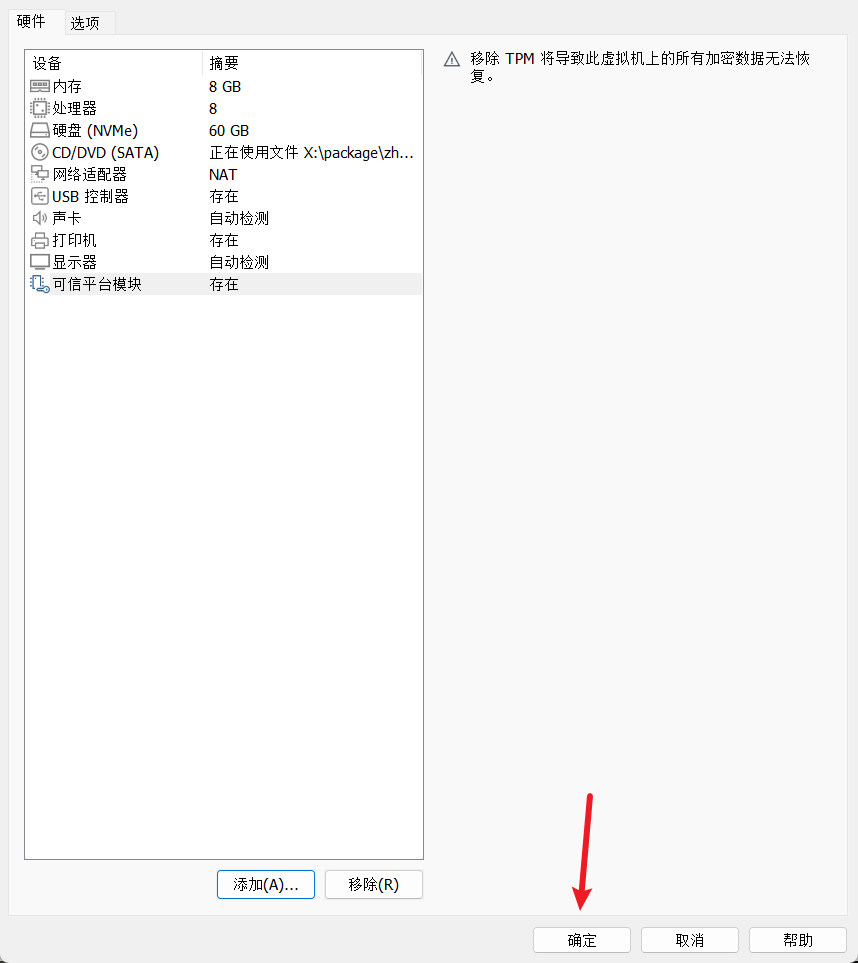
▲确定
开始安装Win11
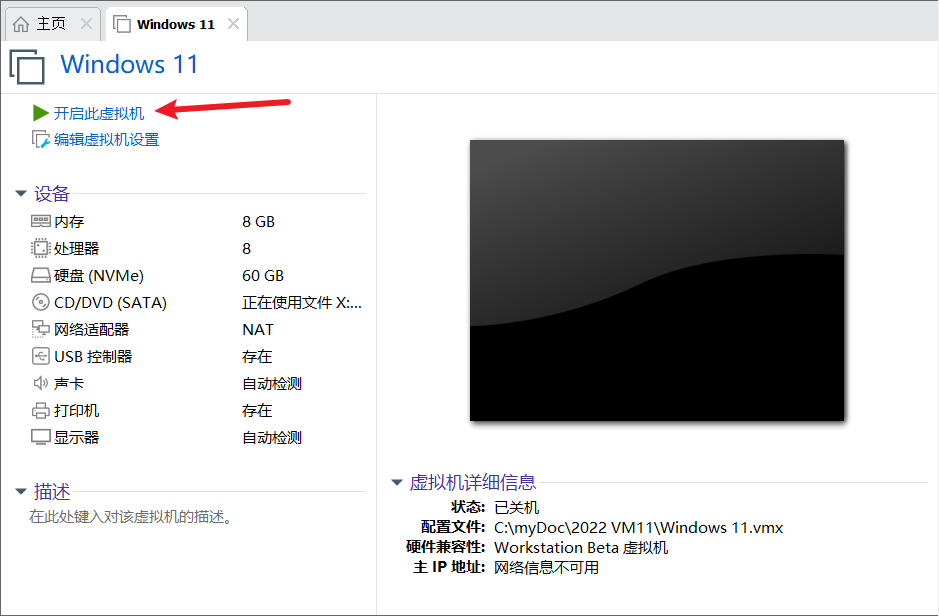
▲开启虚拟机
屏幕显示Press any key…时,鼠标点击屏幕,快速按下键盘任意键,进入安装流程。
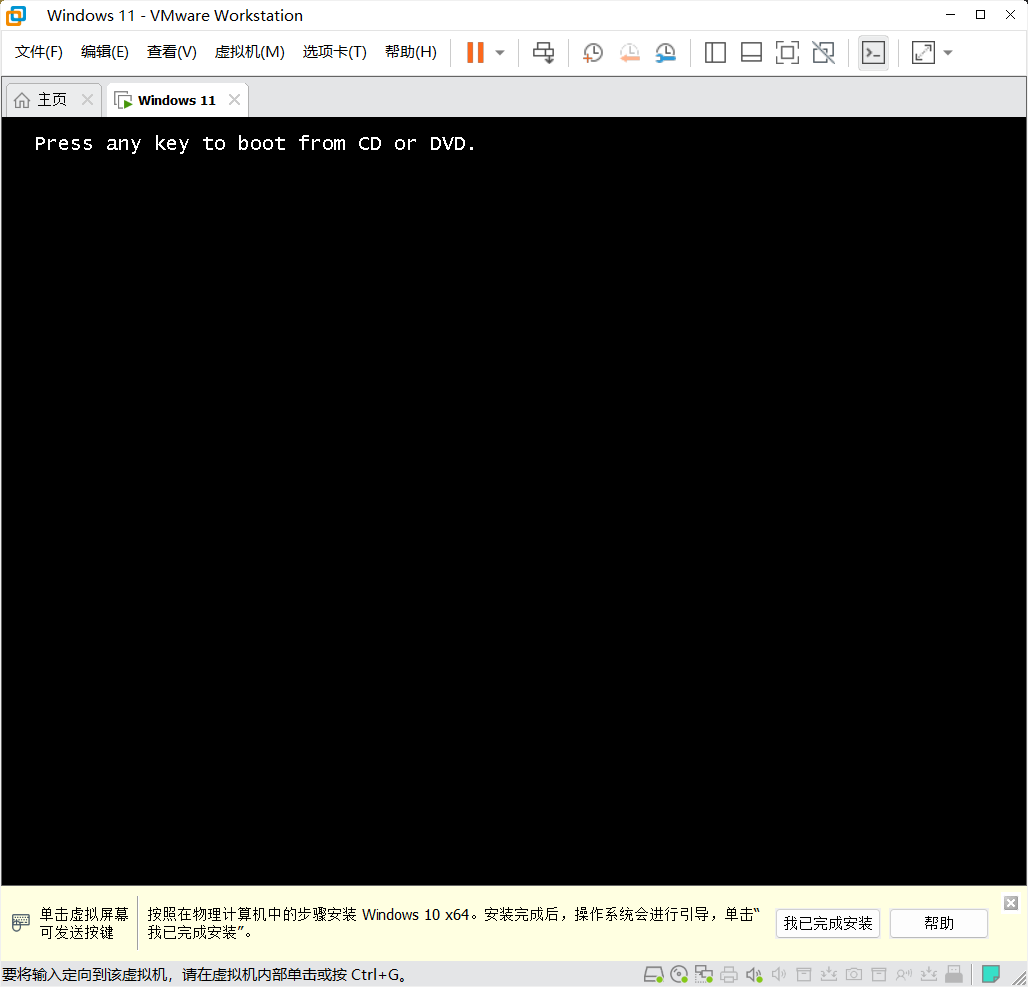
▲鼠标点击,键盘任意键按下,开始安装
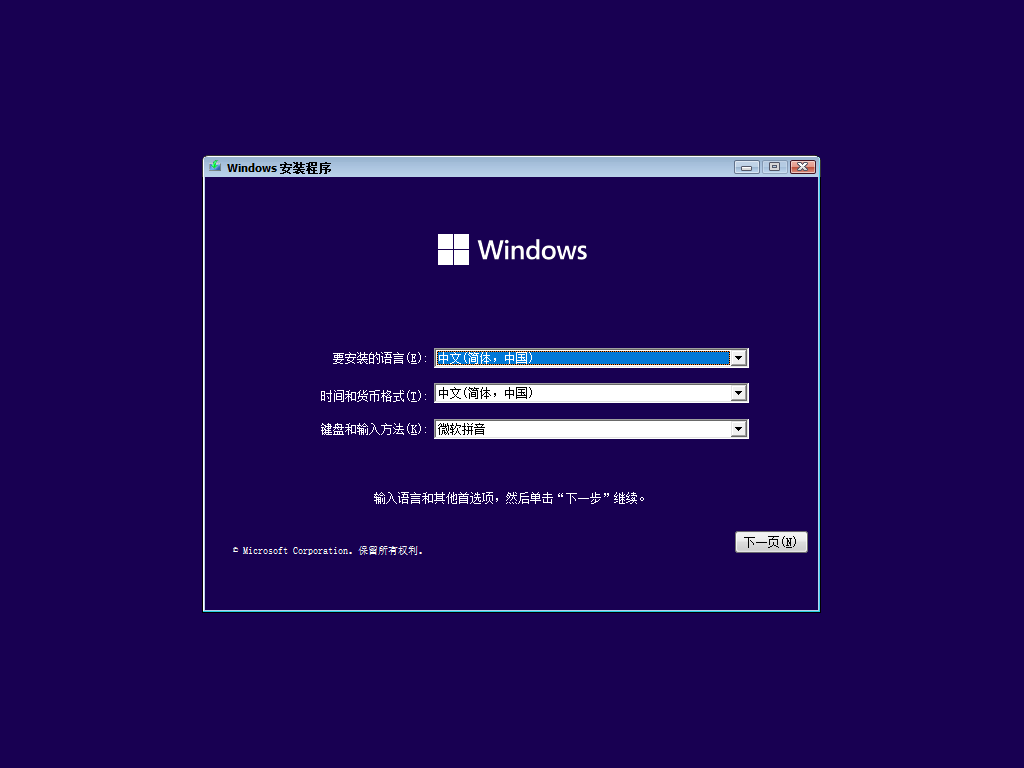
▲开始安装...
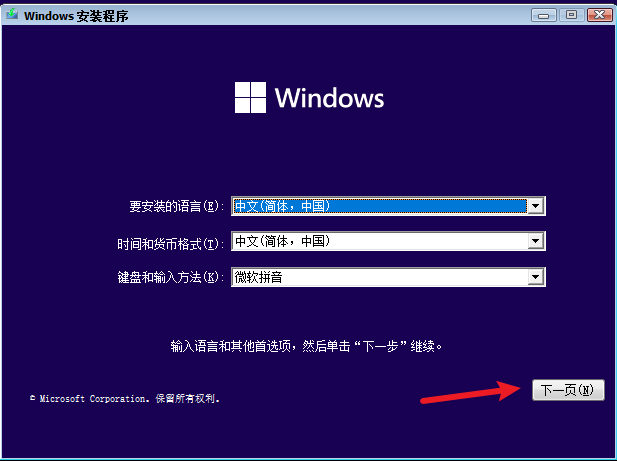
▲下一页
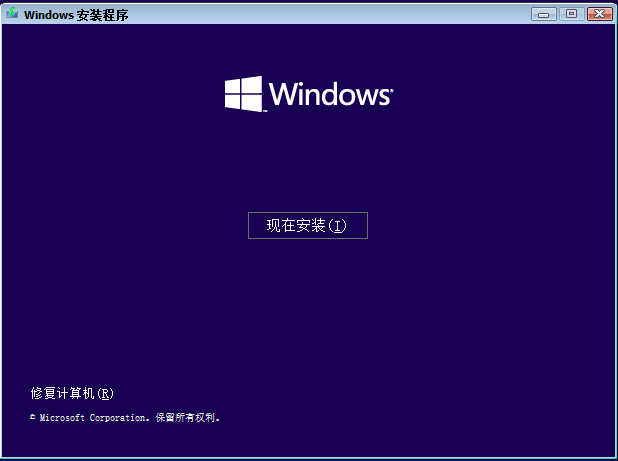
▲点击现在安装
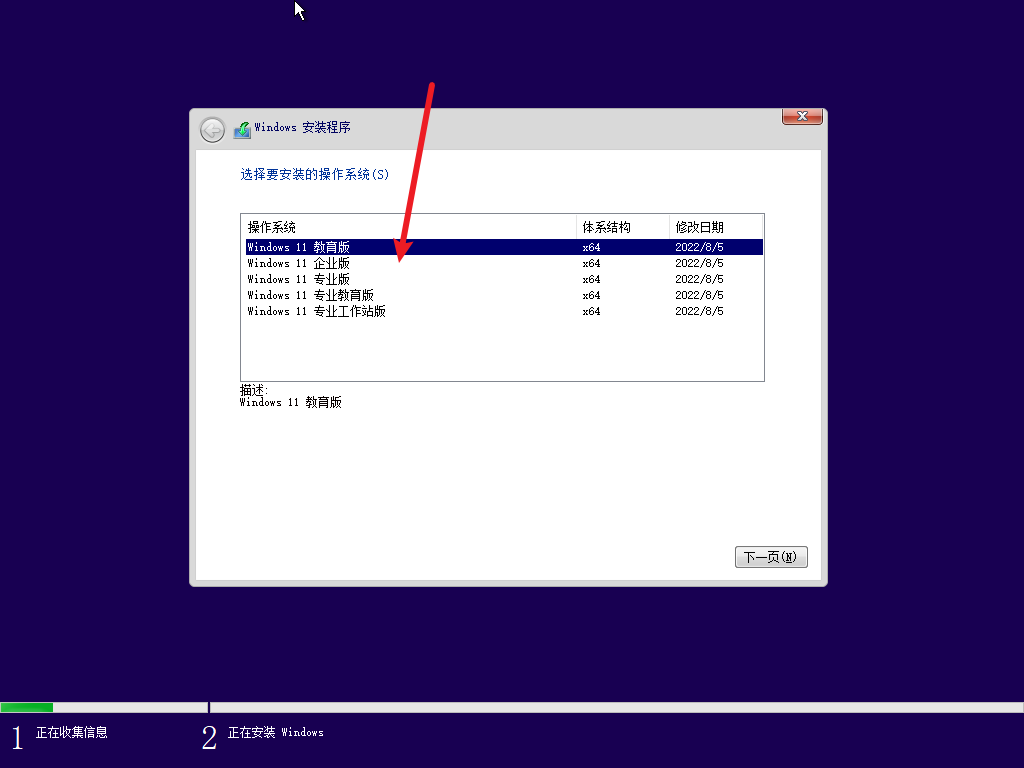
▲选择企业版,方便激活
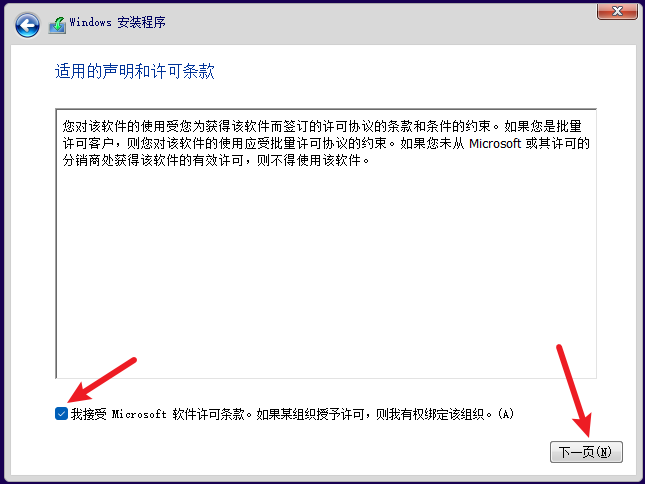
▲接受协议、选择下一页
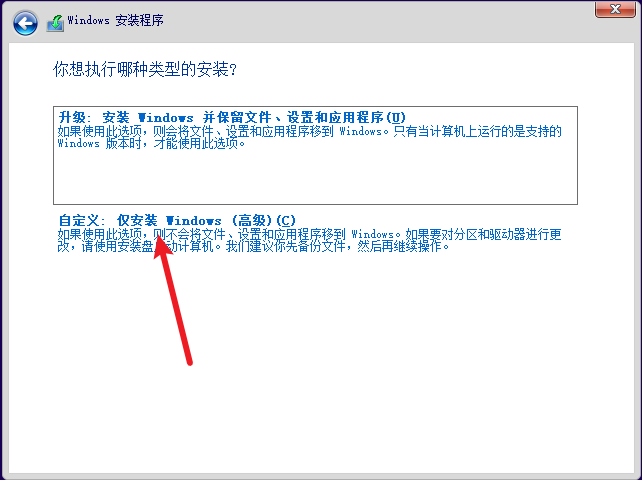
▲选择自定义:仅安装...
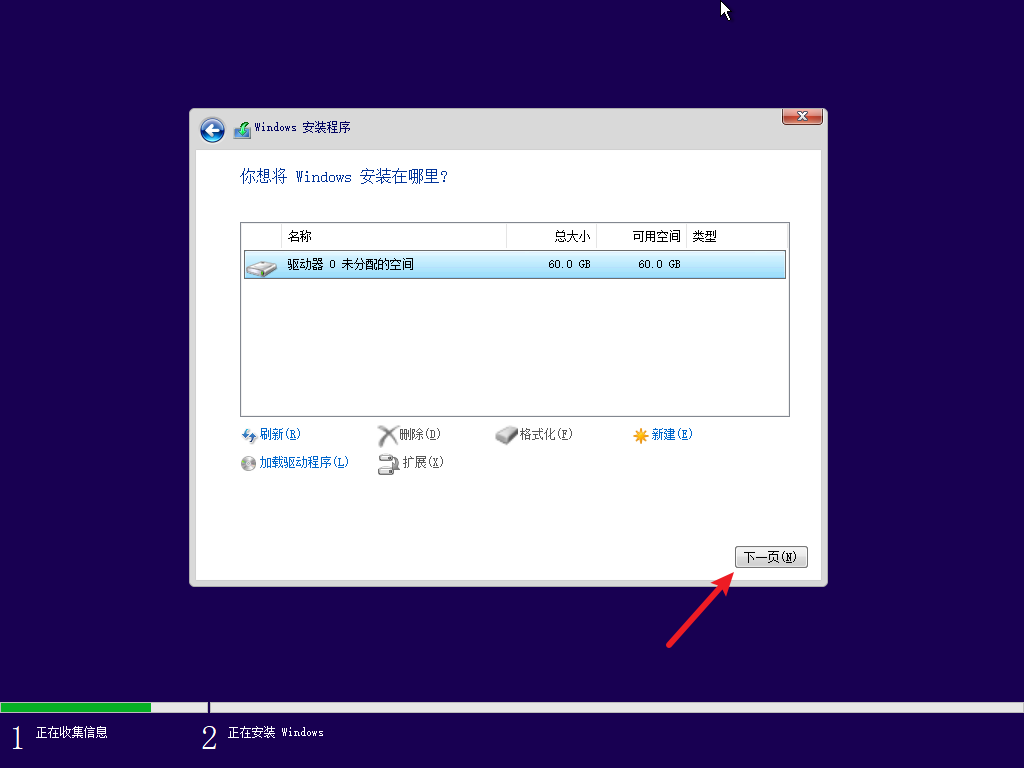
▲选择下一页
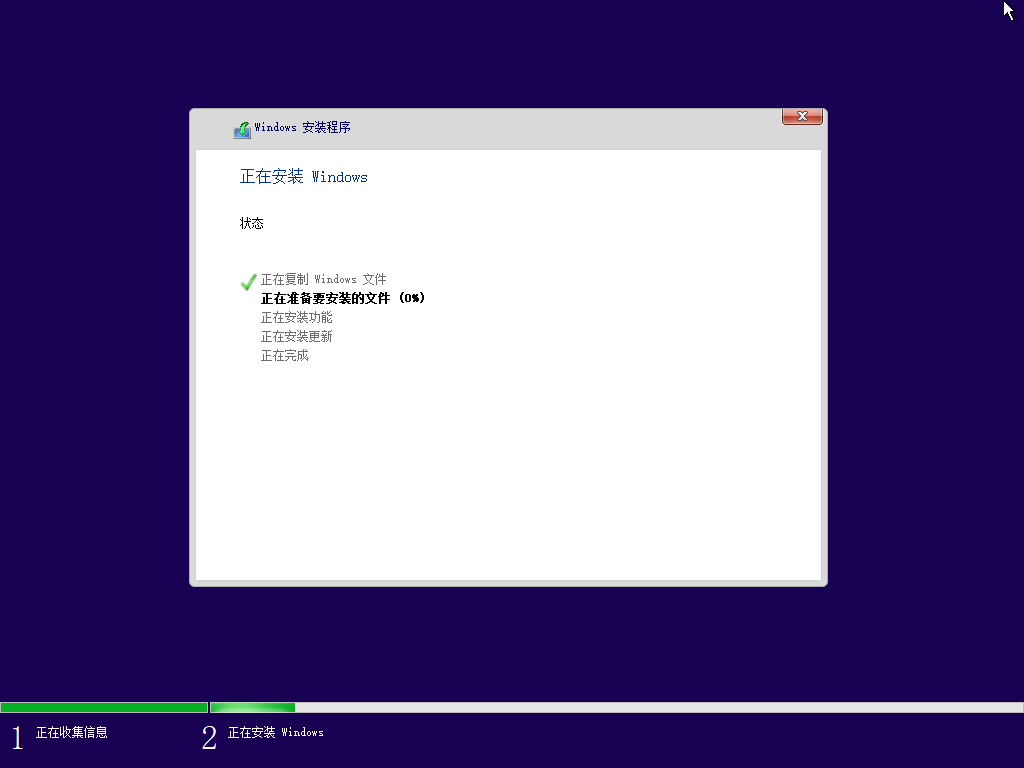
▲等待安装完成
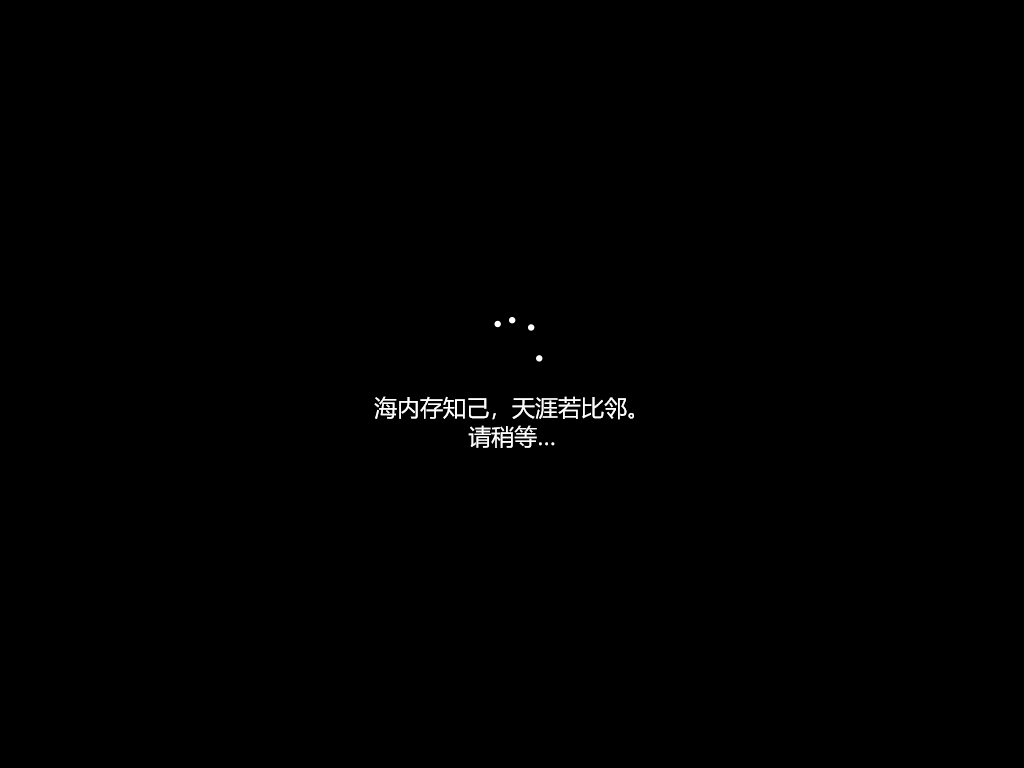
▲继续等待
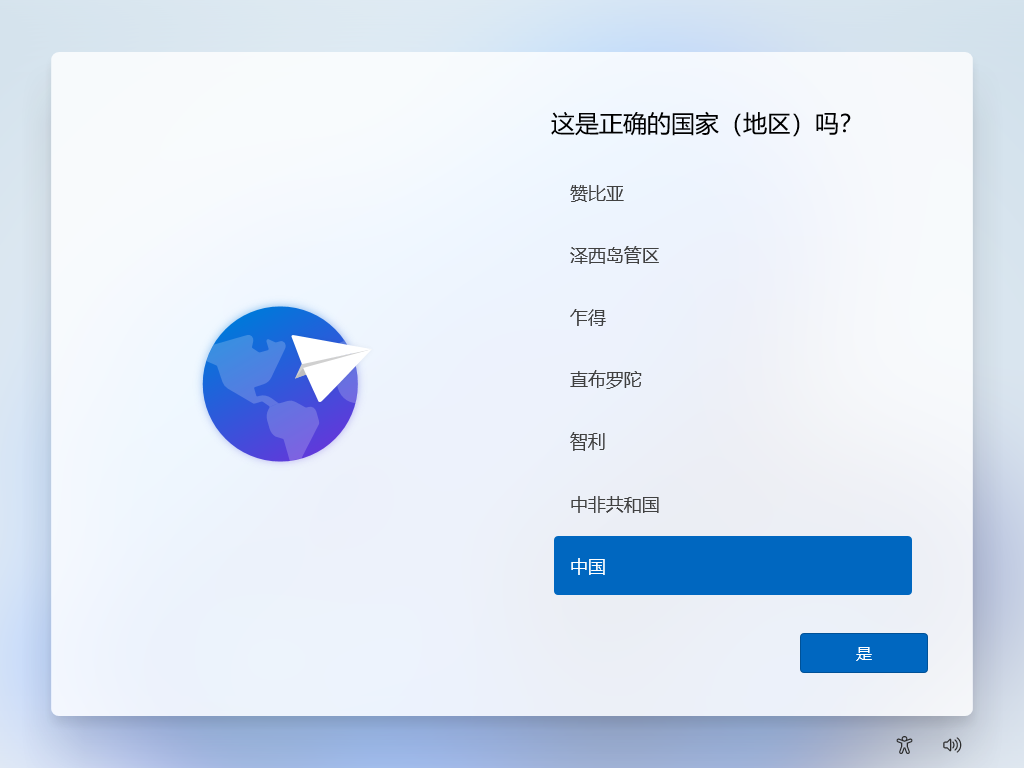
▲完成!后续自行设置即可
有用记得点赞支持挨踢君哦~~